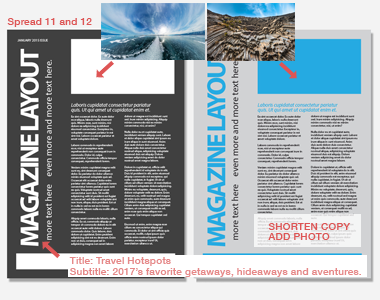Screenshot extension for Google Chrome does not require any software download.
Take and send screenshots from inside Gmail or Google Chrome!
Awesome way to make screenshots
Fully Integrated with Gmail
Screenshot Tool is fully integrated with your Gmail. Capture, annotate, and send screenshots all from within Gmail using this Chrome extension.
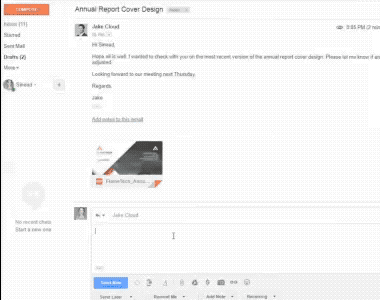
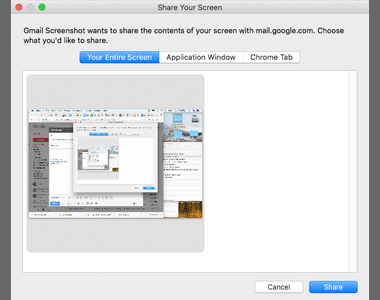
Capture Screenshots
Click “Attach Screenshot” to capture your whole screen, a single Chrome tab, or an application window. Click “Share” to open an editing tool before you send the image.
Draw and Add Text
You have three options for writing on the image: a brush, a pen, and a text box. Use all three to get your message across.
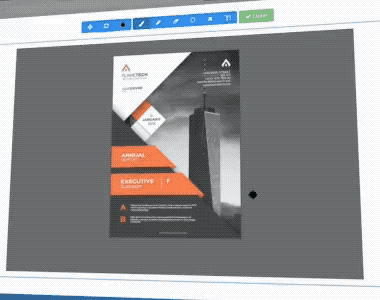
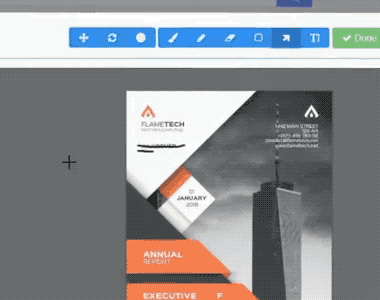
Add Arrows and Boxes
Further clarify your message by adding boxes and arrows to highlight important areas of the image.
Edit Color
Control the color of text and other graphics you add to your screenshot to ensure that your recipient sees and understands your notes.
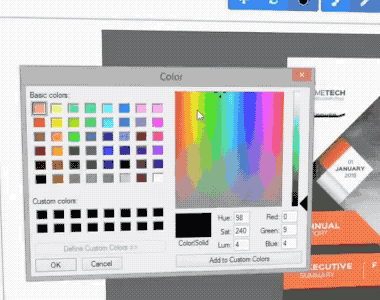
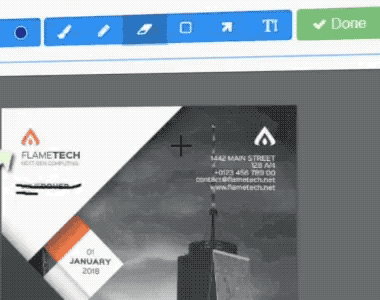
Blur Sensitive Information
Hide information using the blurring tool. Draw a box over the info you want to obscure, then click one button to blur it out. It couldn’t be simpler.
Near Universal 5-Star Reviews
Screenshot Tool has almost universal 5-Star ratings from users who’ve downloaded it in Chrome.
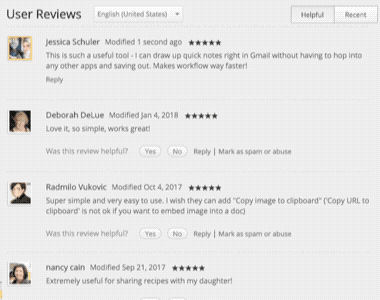
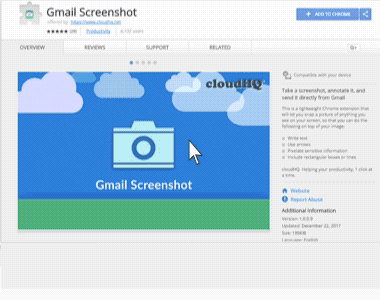
Installs in Seconds
You can easily install Screenshot Tool in seconds from the Chrome Web Store. Once installed, the tool will be seamlessly embedded into your Gmail or G Suite email account.
100% Free Plan Available to Everyone
Screenshot Tool is 100% free for anyone using Gmail or a business email hosted by G Suite. For a few dollars a month, you can upgrade to unlock premium features (save to Google Drive, Dropbox, track clicks, email and phone support).

How Are People Like Me Using Screenshot Tool?
Send Design Feedback
Need a quick and easy way to tell your designers what you think of their latest submission? You can quickly add comments on a screenshot of the image they submitted, then send it to them for revision.
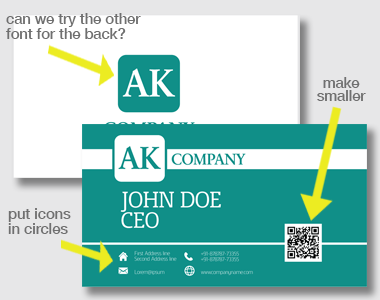
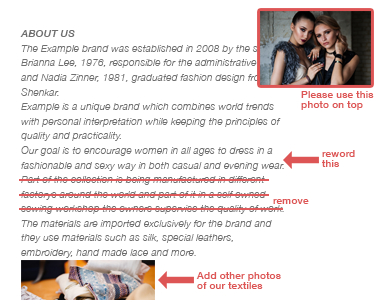
Save Notes on Drafts
If you’re collaborating or reviewing a document, you can quickly send thoughts and feedback with visual aids by annotating a screenshot.
Prep Images for Publication
If you’re writing a how-to article, there’s nothing better than making quick annotations to screenshots. Hide sensitive information and call attention to what’s important with a few clicks.